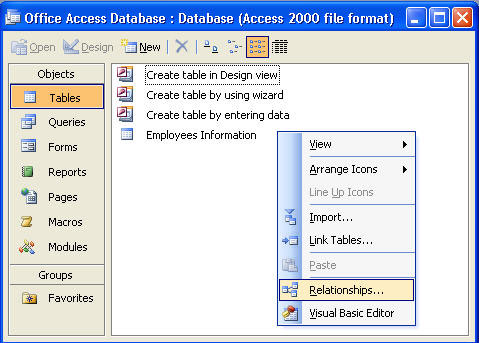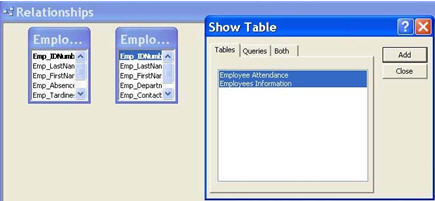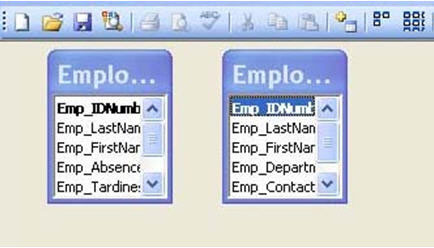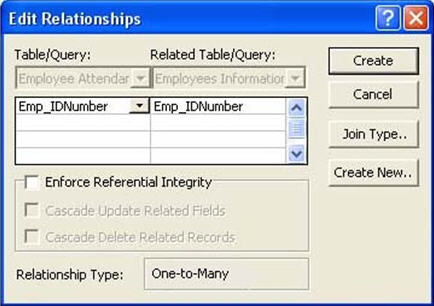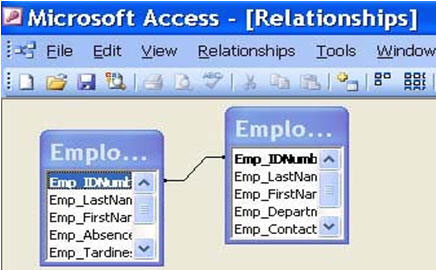| Books Database repair Development Example databases Forum Tips Technical Support Training Video tutorials |
Creating Relationships between TablesMicrosoft Access is a relational database application. Its key characteristic is that all tables in a database are related to each other. Suppose we have more than one table in our database. How do we make a relationship between them? In the database view, press the right click button of your mouse. A box similar to the image below will appear. Notice the highlighted part, Relationships. **redo the image below and use the button on the toolbar for relationships, as previously discussed**
After clicking on Relationships, a box listing all of your tables will appear. You can select the tables that you want to make a relationship for by holding the Ctrl button and left clicking on the items, or by holding the Shift button and highlighting with your arrow keys. Or you may simply left click and hold, if the tables that you are going to choose are adjacent in the list. Once you finish selecting tables, click on Add, and then Close.
You may now view the Relationships screen with the two tables displayed.
To connect the Employee Attendance table with the Employees Information table to form a relationship, click on the Emp_IDNumber field in the Employee Attendance table and drag it over on top of the Emp_IDNumber field on the Employee Attendance table. Release the mouse button, and the Edit Relationships dialog box will appear as shown in the image below. With it, you can choose the Relationship Type (almost always One-to-Many). Click on Join Type if you want to modify the relationship between the tables. It is also advisable to uncheck Enforce Referential Integrity because it applies constraints on your record. When finished, click on Create.
The Relationships window will be displayed with the new relationship in place.
|
Forum Archive | About us | Privacy Policy
© Access World 2010