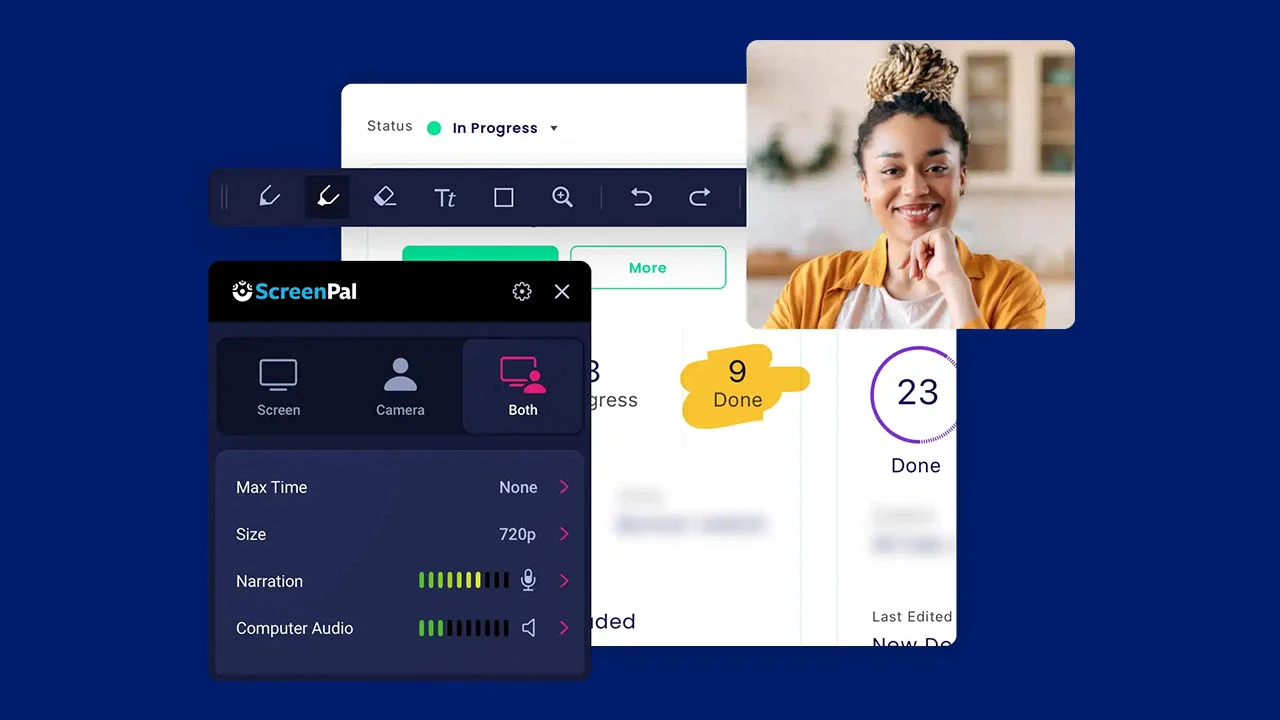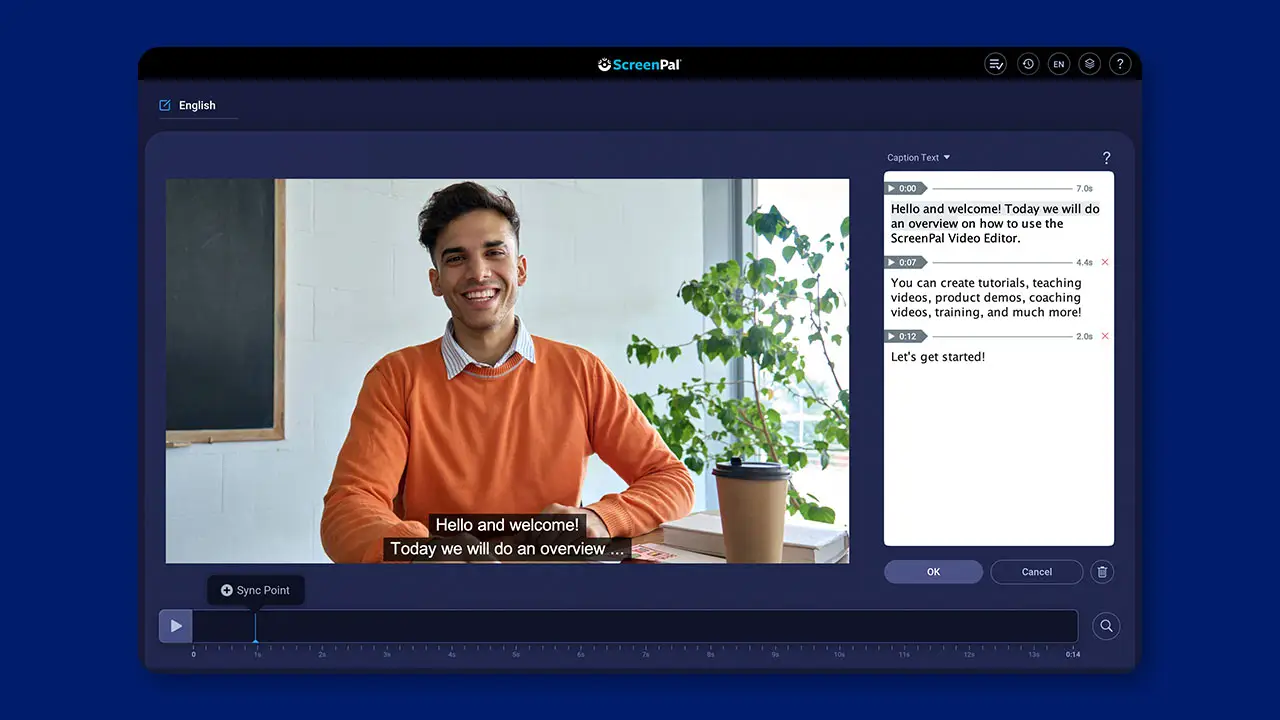- Local time
- Today, 23:16
- Joined
- Jul 9, 2003
- Messages
- 17,145
50 Ultimate Excel Tips and Tricks for 2020
Contents
1. Move Data 0:35
2. XLOOKUP() 1:04
3. Filter List 2:24
4. Ideas 3:04
5. Remove Blanks 3:54
6. Quick Analysis Tool 4:28
7. AutoFit Column Width 5:27
8. Absolute Cell Reference 5:57
9. Paste Special Values 7:19
10. Drop-Down List 8:05
11. FILTER() 9:15
12. Remove Duplicates 10:43
13. Difference Between Lists 11:31
14. Flash Fill 12:15
15. AutoFill 13:06
16. Data Types 13:53
17. Transpose 15:11
18. Freeze Panes 15:37
19. Text to Columns 16:27
20. Recommended Pivot table 17:25
21. Slicers 18:04
22. Conditional Formatting 19:01
23. IF() 20:29
24. 3D References 21:12
25. Forecast Sheet 22:45
26. SUMIFS() 24:00
27. IFERROR() 25:15
28. Ctrl-Arrow Keys 26:03
29. Filled Maps 26:26
30. PMT() 27:13
31. Show Formulas 28:20
32. Advanced Select 29:10
33. Named Range Shortcut 29:56
34. Hide Cells 30:47
35. COUNTBLANK() 31:30
36. Natural Language Query 31:59
37. Goal Seek 33:08
38. Insert Screenshot 34:30
39. Power Pivot 35:14
40. 3D Maps 36:16
41. ISBLANK() 39:08
42. Analysis ToolPak 39:45
43. CONVERT() 40:48
44. Get Data from Web 41:24
45. People Graph 42:59
46. SORT() 44:18
47. Status Bar Info 45:36
48. Insert Multiple Rows 46:22
49. CHOOSE() 46:53
50. UNIQUE() 48:50
Contents
1. Move Data 0:35
2. XLOOKUP() 1:04
3. Filter List 2:24
4. Ideas 3:04
5. Remove Blanks 3:54
6. Quick Analysis Tool 4:28
7. AutoFit Column Width 5:27
8. Absolute Cell Reference 5:57
9. Paste Special Values 7:19
10. Drop-Down List 8:05
11. FILTER() 9:15
12. Remove Duplicates 10:43
13. Difference Between Lists 11:31
14. Flash Fill 12:15
15. AutoFill 13:06
16. Data Types 13:53
17. Transpose 15:11
18. Freeze Panes 15:37
19. Text to Columns 16:27
20. Recommended Pivot table 17:25
21. Slicers 18:04
22. Conditional Formatting 19:01
23. IF() 20:29
24. 3D References 21:12
25. Forecast Sheet 22:45
26. SUMIFS() 24:00
27. IFERROR() 25:15
28. Ctrl-Arrow Keys 26:03
29. Filled Maps 26:26
30. PMT() 27:13
31. Show Formulas 28:20
32. Advanced Select 29:10
33. Named Range Shortcut 29:56
34. Hide Cells 30:47
35. COUNTBLANK() 31:30
36. Natural Language Query 31:59
37. Goal Seek 33:08
38. Insert Screenshot 34:30
39. Power Pivot 35:14
40. 3D Maps 36:16
41. ISBLANK() 39:08
42. Analysis ToolPak 39:45
43. CONVERT() 40:48
44. Get Data from Web 41:24
45. People Graph 42:59
46. SORT() 44:18
47. Status Bar Info 45:36
48. Insert Multiple Rows 46:22
49. CHOOSE() 46:53
50. UNIQUE() 48:50