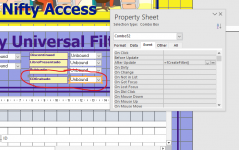- Local time
- Today, 02:58
- Joined
- Jul 9, 2003
- Messages
- 16,477
**MS Access: An Ordinal Curiosity**
I recently stumbled upon an intriguing problem on the Access World Forums that led me down a rabbit hole of discovery. Combo boxes in MS Access have always fascinated me with their power and flexibility. They are versatile tools that, with a little VBA code, can do wonders. My journey with VBA began by manipulating combo boxes, which is why this discovery piqued my interest.
**The Ordinal Curiosity**
So, I encountered this peculiar feature of combo boxes—something I now call the "ordinal curiosity." The idea is that combo boxes can return ordinal positions (0, 1, 2) instead of the usual text values. My initial reaction was, "Wow, this is interesting! I can definitely make something out of this." And I did. But as I delved deeper, I realized I was essentially reinventing the wheel. There were far more straightforward and effective ways to achieve the same result.
**A Novel but Quirky Discovery**
Despite my realization, I couldn't shake off the curiosity. This novel feature I had accidentally discovered deserved at least a blog post and some discussion on the forum. While I couldn't find a practical use case for it, I thought it would be interesting to share my journey and the quirks of this ordinal feature. After all, even if it doesn't revolutionize your workflow, it might stretch your cerebral muscles a bit!
**The Original Problem**
search form by field yes / no
The forum question that started it all was about using a combo box to filter data, particularly Boolean fields in a subform. My initial attempts to use this ordinal feature to solve the problem were met with challenges. When I selected "all" in the combo box, the display vanished, showing an empty box. This wasn't right.
I tried everything—every trick and technique I could think of—to fix the issue. Eventually, I discovered that the combo box was returning ordinal positions instead of text values. Microsoft's help documentation confirmed this behavior. While this revelation was interesting, it didn't solve my problem in a practical way.
**The Fun Yet Fruitless Pursuit**
My efforts to turn this into something useful were largely fruitless. The ordinal position method went against the grain of standard practices, and I saw no real benefit in pursuing it further. Developers like doing things in standard ways and will only embrace non-standard methods if they offer significant advantages. Unfortunately, this ordinal curiosity didn't provide those.
**Why Share This?**
So why am I sharing this? Because sometimes, the journey itself is worth sharing. The discovery, the failed attempts, and the realization that some methods, while interesting, are not necessarily useful—all these experiences are valuable.
I've put a lot of effort into this exploration, and it would be great to leverage that effort into an interesting blog. Think of it as a curiosity—an adventure into the quirks of MS Access that might not change your life but could certainly entertain and educate.
**Conclusion**
I couldn't find a decent use case for the ordinal position feature in combo boxes, but maybe you can! If nothing else, it's a testament to the endless quirks and possibilities within MS Access. So, here's to exploring the curious corners of programming, even if they lead us to dead ends.
Feel free to share your thoughts and any examples where you think this feature might actually be useful. Let's keep the discussion going and see where our collective curiosity takes us!
I recently stumbled upon an intriguing problem on the Access World Forums that led me down a rabbit hole of discovery. Combo boxes in MS Access have always fascinated me with their power and flexibility. They are versatile tools that, with a little VBA code, can do wonders. My journey with VBA began by manipulating combo boxes, which is why this discovery piqued my interest.
**The Ordinal Curiosity**
So, I encountered this peculiar feature of combo boxes—something I now call the "ordinal curiosity." The idea is that combo boxes can return ordinal positions (0, 1, 2) instead of the usual text values. My initial reaction was, "Wow, this is interesting! I can definitely make something out of this." And I did. But as I delved deeper, I realized I was essentially reinventing the wheel. There were far more straightforward and effective ways to achieve the same result.
**A Novel but Quirky Discovery**
Despite my realization, I couldn't shake off the curiosity. This novel feature I had accidentally discovered deserved at least a blog post and some discussion on the forum. While I couldn't find a practical use case for it, I thought it would be interesting to share my journey and the quirks of this ordinal feature. After all, even if it doesn't revolutionize your workflow, it might stretch your cerebral muscles a bit!
**The Original Problem**
search form by field yes / no
The forum question that started it all was about using a combo box to filter data, particularly Boolean fields in a subform. My initial attempts to use this ordinal feature to solve the problem were met with challenges. When I selected "all" in the combo box, the display vanished, showing an empty box. This wasn't right.
I tried everything—every trick and technique I could think of—to fix the issue. Eventually, I discovered that the combo box was returning ordinal positions instead of text values. Microsoft's help documentation confirmed this behavior. While this revelation was interesting, it didn't solve my problem in a practical way.
**The Fun Yet Fruitless Pursuit**
My efforts to turn this into something useful were largely fruitless. The ordinal position method went against the grain of standard practices, and I saw no real benefit in pursuing it further. Developers like doing things in standard ways and will only embrace non-standard methods if they offer significant advantages. Unfortunately, this ordinal curiosity didn't provide those.
**Why Share This?**
So why am I sharing this? Because sometimes, the journey itself is worth sharing. The discovery, the failed attempts, and the realization that some methods, while interesting, are not necessarily useful—all these experiences are valuable.
I've put a lot of effort into this exploration, and it would be great to leverage that effort into an interesting blog. Think of it as a curiosity—an adventure into the quirks of MS Access that might not change your life but could certainly entertain and educate.
**Conclusion**
I couldn't find a decent use case for the ordinal position feature in combo boxes, but maybe you can! If nothing else, it's a testament to the endless quirks and possibilities within MS Access. So, here's to exploring the curious corners of programming, even if they lead us to dead ends.
Feel free to share your thoughts and any examples where you think this feature might actually be useful. Let's keep the discussion going and see where our collective curiosity takes us!