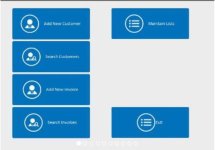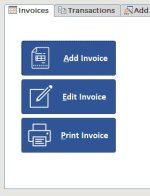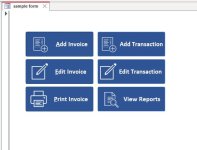NelsonHawk
New member
- Local time
- Today, 10:14
- Joined
- Jan 29, 2025
- Messages
- 8
Hello everyone,
I have come across a user interface in MS Access that features tile-style buttons, as shown in the attached image. These buttons have icons, labels, and a modern appearance, which makes the form look more professional and user-friendly.
I would like to implement a similar button style in my MS Access application. However, I am unsure about the best approach to achieve this. Could anyone please share their insights or experience on the following:
Thanks in advance.
I have come across a user interface in MS Access that features tile-style buttons, as shown in the attached image. These buttons have icons, labels, and a modern appearance, which makes the form look more professional and user-friendly.
I would like to implement a similar button style in my MS Access application. However, I am unsure about the best approach to achieve this. Could anyone please share their insights or experience on the following:
- What control type should be used to create these buttons?
- How can I add icons or images to the buttons while keeping them responsive?
- Is there a way to apply custom styling, such as rounded corners and background colors?
- Are there any VBA techniques or third-party tools that can help with designing such buttons?
Thanks in advance.